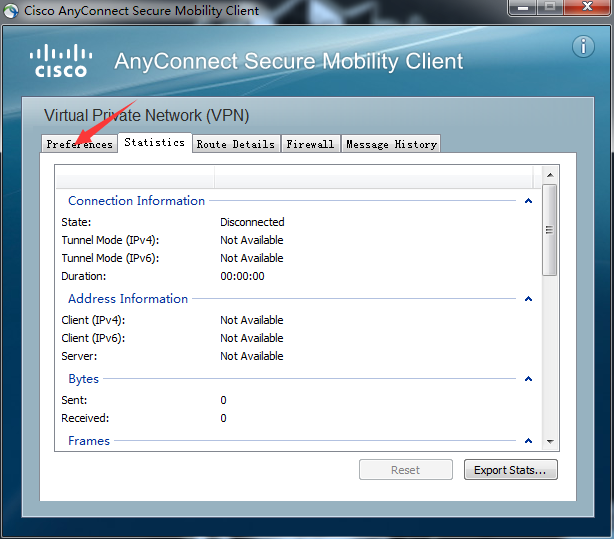在Windows系统下搭建VPN服务,本教程将详细介绍步骤和实用技巧,包括选择合适的VPN软件、配置网络设置、设置VPN服务器和客户端,以及优化性能和安全性。涵盖从安装到部署的全程指南,助您轻松构建稳定的VPN网络。
- 什么是VPN?
- Windows搭建VPN服务的步骤
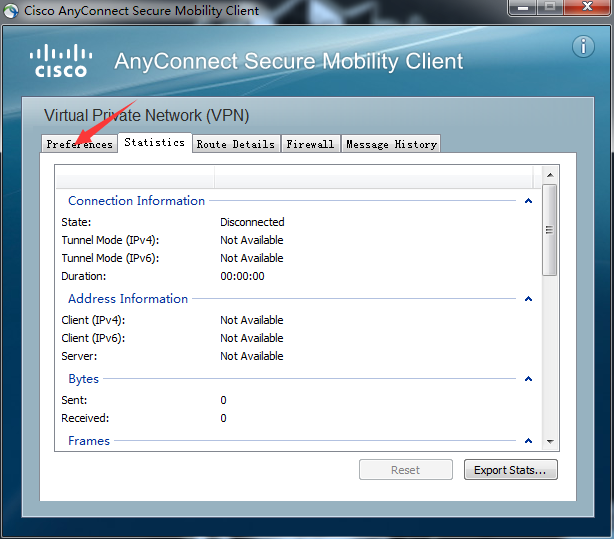
互联网的飞速发展,让VPN(虚拟专用网络)成为了众多用户保护个人隐私和突破地域限制的利器,本文将深入探讨如何在Windows系统上搭建VPN服务,并分享一些实用技巧,助您轻松实现网络加密和安全访问。
什么是VPN?
VPN,即虚拟专用网络,它利用公共网络构建一个专用的网络环境,这种技术能够对用户数据进行加密处理,确保数据传输的安全性及隐私性,通过VPN,用户可以绕过地域限制,访问被封锁的网站,同时保护自己的网络活动不被他人窥视。
Windows搭建VPN服务的步骤
在开始搭建VPN服务之前,您需要做好以下准备工作:
- 一台Windows服务器,用于部署VPN服务。
- 服务器上安装有IIS(Internet Information Services)或Windows Server的VPN角色。
- 一个有效的域名或公网IP地址。
以下是使用Windows Server 2016搭建VPN角色的具体步骤:
- 打开服务器管理器。
- 选择“添加角色和功能”。
- 在“基于角色或基于功能的安装”页面,选择“基于角色安装”。
- 在“服务器角色”页面,勾选“网络策略和访问服务”下的“远程访问(直接访问)”和“VPN和NAT”。
- 点击“下一步”,按照提示完成安装。
我们进入配置VPN服务器的环节:
- 打开远程访问配置向导。
- 选择“自定义配置”,然后点击“下一步”。
- 在“选择一个配置文件”页面,选择“自定义配置”,然后点击“下一步”。
- 在“远程访问策略”页面,点击“添加”,创建一个新的策略。
- 在“创建新策略”页面,输入策略名称,如“我的VPN策略”,然后点击“下一步”。
- 在“选择连接类型”页面,选择“L2TP/IPsec VPN”,然后点击“下一步”。
- 在“指定VPN连接设置”页面,根据实际情况填写相关信息,如服务器名称、域名或公网IP地址等。
- 在“指定网络设置”页面,选择“所有用户和设备”,然后点击“下一步”。
- 在“选择RADIUS服务器”页面,选择“不使用RADIUS服务器”,然后点击“下一步”。
- 在“指定证书”页面,选择“自动请求一个证书”,然后点击“下一步”。
- 在“指定网络地址池”页面,输入VPN客户端可用的IP地址范围,例如192.168.1.100-192.168.1.200。
- 在“指定DNS服务器”页面,输入VPN客户端可用的DNS服务器地址,例如8.8.8.8。
- 在“指定NAT配置”页面,选择“是,将NAT配置用于此VPN连接”,然后点击“下一步”。
- 在“指定NAT外部地址”页面,输入公网IP地址,然后点击“下一步”。
- 在“指定NAT内部地址池”页面,输入VPN客户端可用的NAT内部地址范围,例如192.168.1.101-192.168.1.150。
- 在“指定NAT端口映射”页面,根据需要配置端口映射,然后点击“下一步”。
- 在“指定NAT外部地址池”页面,输入公网IP地址,然后点击“下一步”。
- 在“指定NAT内部地址池”页面,输入VPN客户端可用的NAT内部地址范围,例如192.168.1.101-192.168.1.150。
- 在“指定NAT端口映射”页面,根据需要配置端口映射,然后点击“下一步”。
- 在“指定NAT外部地址池”页面,输入公网IP地址,然后点击“下一步”。
- 在“指定NAT内部地址池”页面,输入VPN客户端可用的NAT内部地址范围,例如192.168.1.101-192.168.1.150。
- 在“指定NAT端口映射”页面,根据需要配置端口映射,然后点击“下一步”。
- 在“指定NAT外部地址池”页面,输入公网IP地址,然后点击“下一步”。
- 在“指定NAT内部地址池”页面,输入VPN客户端可用的NAT内部地址范围,例如192.168.1.101-192.168.1.150。
- 在“指定NAT端口映射”页面,根据需要配置端口映射,然后点击“下一步”。
- 在“指定NAT外部地址池”页面,输入公网IP地址,然后点击“下一步”。
- 在“指定NAT内部地址池”页面,输入VPN客户端可用的NAT内部地址范围,例如192.168.1.101-192.168.1.150。
- 在“指定NAT端口映射”页面,根据需要配置端口映射,然后点击“下一步”。
- 在“指定NAT外部地址池”页面,输入公网IP地址,然后点击“下一步”。
- 在“指定NAT内部地址池”页面,输入VPN客户端可用的NAT内部地址范围,例如192.168.1.101-192.168.1.150。
- 在“指定NAT端口映射”页面,根据需要配置端口映射,然后点击“下一步”。
- 在“指定NAT外部地址池”页面,输入公网IP地址,然后点击“下一步”。
- 在“指定NAT内部地址池”页面,输入VPN客户端可用的NAT内部地址范围,例如192.168.1.101-192.168.1.150。
- 在“指定NAT端口映射”页面,根据需要配置端口映射,然后点击“下一步”。
- 在“指定NAT外部地址池”页面,输入公网IP地址,然后点击“下一步”。
- 在“指定NAT内部地址池”页面,输入VPN客户端可用的NAT内部地址范围,例如192.168.1.101-192.168.1.150。
- 在“指定NAT端口映射”页面,根据需要配置端口映射,然后点击“下一步”。
- 在“指定NAT外部地址池”页面,输入公网IP地址,然后点击“下一步”。
- 在“指定NAT内部地址池”页面,输入VPN客户端可用的NAT内部地址范围,例如192.168.1.101-192.168.1.150。
- 在“指定NAT端口映射”页面,根据需要配置端口映射,然后点击“下一步”。
- 在“指定NAT外部地址池”页面,输入公网IP地址,然后点击“下一步”。
- 在“指定NAT内部地址池”页面,输入VPN客户端可用的NAT内部地址范围,例如192.168.1.101-192.168.1.150。
- 在“指定NAT端口映射”页面,根据需要配置端口映射,然后点击“下一步”。
- 在“指定NAT外部地址池”页面,输入公网IP地址,然后点击“下一步”。
- 在“指定NAT内部地址池”页面,输入VPN客户端可用的NAT内部地址范围,例如192.168.1.101-192.168.1.150。
- 在“指定NAT端口映射”页面,根据需要配置端口映射,然后点击“下一步”。
- 在“指定NAT外部地址池”页面,