本教程详细介绍了如何在Win7系统中连接VPN。步骤包括:打开“控制面板”-选择“网络和共享中心”-点击“设置新的连接或网络”-选择“连接到工作区”-输入VPN设置信息-点击“创建”完成连接。确保正确配置服务器地址、用户名和密码,即可成功连接VPN。
<li><a href="#id1" title="VPN连接概述">VPN连接概述</a></li>
<li><a href="#id2" title="Win7系统连接VPN的详细步骤">Win7系统连接VPN的详细步骤</a></li>
<li><a href="#id3" title="常见问题解答">常见问题解答</a></li>
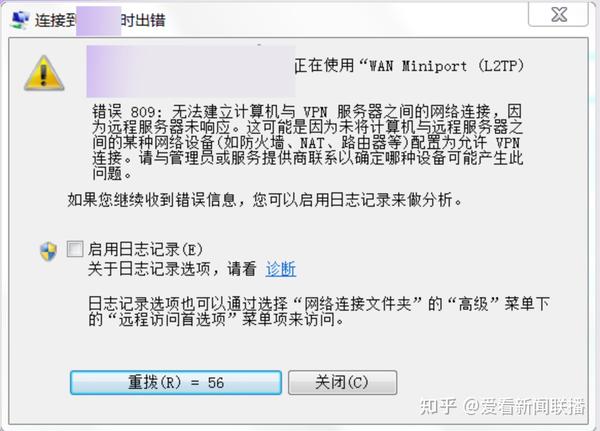
<p>随着互联网技术的飞速发展,VPN(虚拟专用网络)已逐渐成为现代生活中不可或缺的一部分,它不仅能够提升网络速度,还能确保数据传输的安全性,实现翻墙等功能,本文将深入探讨如何在Win7操作系统上配置VPN连接,助您轻松享受网络自由。
<p>VPN,即虚拟专用网络,它通过互联网等公共网络,构建一个安全、临时的连接通道,用于实现远程访问企业内部网络,使用VPN,用户可以如同身处企业本地网络一般,安全地访问内部资源,同时保障数据传输的安全性和隐私性。
<p>1. 准备工作
在开始连接VPN之前,请确保您已经获取以下必要信息:
- VPN服务器地址:123.456.789.0
- VPN端口:8080
- 用户名和密码:由VPN服务提供商提供
- VPN类型:如PPTP、L2TP/IPsec等
2、设置VPN连接
- 打开“控制面板”,在搜索框中输入“网络和共享中心”,并点击进入。
- 在左侧导航栏中,点击“设置新的连接或网络”。
- 在弹出的窗口中,选择“连接到工作区”,然后点击“下一步”。
- 在“连接名”框中输入VPN连接名称,我的VPN连接”,然后点击“下一步”。
- 在“选择连接类型”页面,选择“VPN”,然后点击“下一步”。
- 在“VPN服务器地址”框中输入VPN服务器地址,123.456.789.0”,然后点击“下一步”。
- 在“用户名和密码”页面,输入由VPN服务商提供的用户名和密码,然后点击“下一步”。
- 在“验证信息”页面,根据需要选择验证信息的方式,如“需要密码”,然后点击“下一步”。
- 在“完成”页面,点击“关闭”。
3、连接VPN
- 在任务栏右下角,点击网络图标,选择“我的VPN连接”。
- 在弹出的窗口中,输入用户名和密码,然后点击“连接”。
- 稍等片刻,待连接成功后,网络图标旁边的VPN连接名称将变为绿色。
4、断开VPN连接
- 在任务栏右下角,点击网络图标,选择“我的VPN连接”。
- 在弹出的窗口中,点击“断开连接”。
<p>1. 为什么连接VPN失败?
- VPN服务器地址或端口错误。
- 用户名或密码错误。
- VPN类型不匹配。
2、如何查看VPN连接状态?
- 在任务栏右下角,点击网络图标,查看VPN连接名称旁边的网络状态。
3、如何更改VPN连接设置?
- 在“控制面板”中,找到“网络和共享中心”,点击“更改适配器设置”。
- 找到VPN连接,右键点击“属性”,即可修改相关设置。
本文详细解析了在Win7系统下连接VPN的具体步骤,旨在帮助读者轻松实现网络自由,在使用VPN时,请务必注意保护个人信息,防止信息泄露,祝您使用愉快!</p>